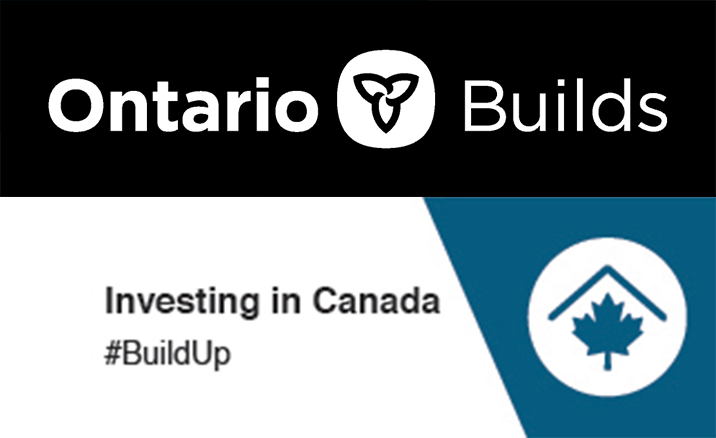Ongoing communication between home and school is important. Parents and caregivers can always reach out to their child’s school if they have questions or concerns, and schools will do their best to provide an interpreter if needed.
Multilingual Caregiver Communication Forms
These Multilingual Caregiver Communication Forms can be sent to school with your child when you need to speak to someone at the school and wish to have an interpreter.
Microsoft Translator
Microsoft Translator is a free app that can be used to communicate with your child’s school. There are two ways to use this app:
Download the Free Microsoft Translator App
Using the Microsoft Translator App
View a Printable Visual How-To Guide for the Microsoft Translator App.
| 1. Download the App | 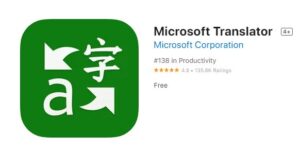 |
| 2. Click on the People icon | 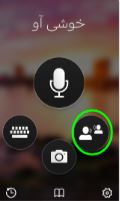 |
| 3. Enter the code – you can get this from your child’s teacher | 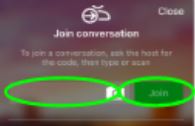 |
| 4. Click on the microphone icon to talk | 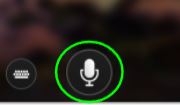 |
Access Microsoft Translator in a Web Browser
Microsoft Edge, Google Chrome, Mozilla Firefox, and Safari are supported.
Using the Microsoft Translator Website
View a Printable Visual How-To Guide for the Microsoft Translator website.
| 1.Go to the Microsoft Translator website | |
|
2. Enter your name, your language, and the code (your child’s teacher will give you the code) 3. Click the “Join conversation” button |
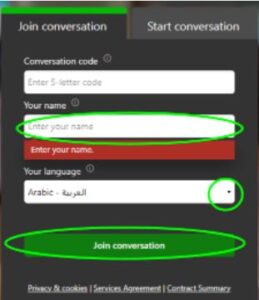 |
| 4. Click on the microphone to talk | 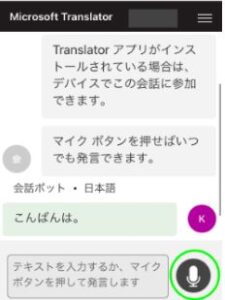 |
Microsoft Translator: Translated Caregiver Instructions
School-Day
For more information on using School-Day to receive communication from your child’s school, please speak with your child’s teacher or visit the Using School-Day page.
Translating with School-Day
Select a language using the dropdown menu at the top of the screen in School-Day to see all content and buttons in the language of your choice.
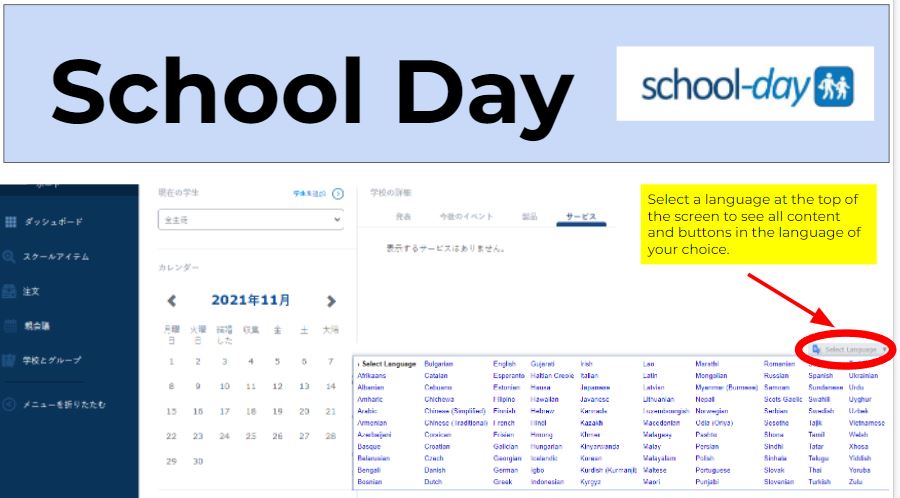
Tags: Microsoft Translator · school-day · Translation · Translator